
Buat adik-adik yang terlalu mahu mengikut trend, berhati-hatikah kerana 'contact lense' ini banyak kesan buruknya... Tambah-tambah pula yang banyak dijual di pasar-pasar malam dan murah harganya. Fikirlah kesan sampingannya...

 Antara ciri-ciri pakaian dan perhiasan yang sederhana diharuskan ialah :
Antara ciri-ciri pakaian dan perhiasan yang sederhana diharuskan ialah :







 Haaa... senangkan?? Selamat mencuba. Bagi yang baru mewarna di AI juga boleh ikut langkah-langkah ini pada kartun yang memerlukan penggunaan efek 'MULTIPLY'. Moga 'post' Kak Alin ini ada manfaatnya... Juga terima kasih pada model katun kita... SITI FATIMAH..heee...
Haaa... senangkan?? Selamat mencuba. Bagi yang baru mewarna di AI juga boleh ikut langkah-langkah ini pada kartun yang memerlukan penggunaan efek 'MULTIPLY'. Moga 'post' Kak Alin ini ada manfaatnya... Juga terima kasih pada model katun kita... SITI FATIMAH..heee...
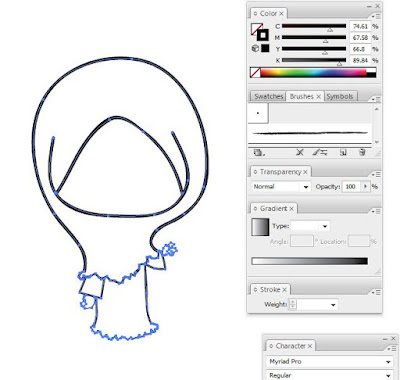
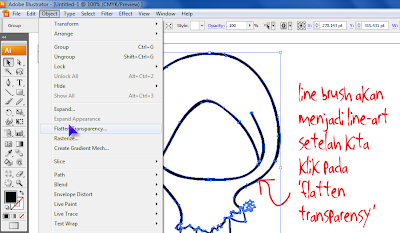 4. LINE ART telah terhasil tapi line ini masih putus-putus antara satu sama lain. Untuk menyatukan semua line ini.. PATHFINDER digunakan dan klik pada ADD TO SHAPE AREA(Seperti di dalam gambar).
4. LINE ART telah terhasil tapi line ini masih putus-putus antara satu sama lain. Untuk menyatukan semua line ini.. PATHFINDER digunakan dan klik pada ADD TO SHAPE AREA(Seperti di dalam gambar).
 7. COPY line kartun ni dan PASTE TO FRONT
7. COPY line kartun ni dan PASTE TO FRONT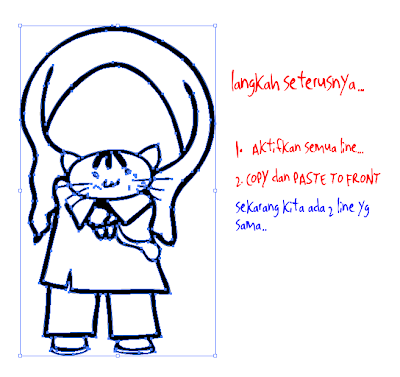 8. Ikut seperti di dalam gambar ni...
8. Ikut seperti di dalam gambar ni...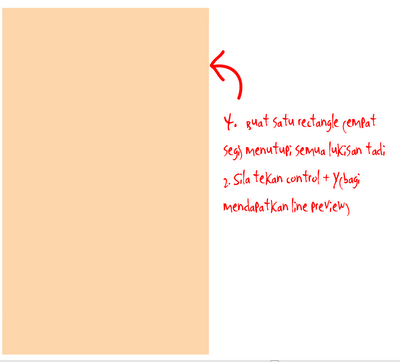
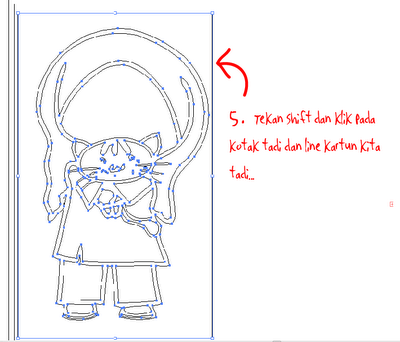 11. Klik pada PATHFINDER dan pilih pada MINUS BACK (seperti di dalam gambar).
11. Klik pada PATHFINDER dan pilih pada MINUS BACK (seperti di dalam gambar).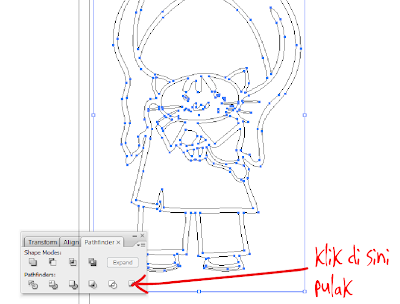 12. Sila tekan CONTROL + Y kembali bagi mendapatkan gambar kartun asal.
12. Sila tekan CONTROL + Y kembali bagi mendapatkan gambar kartun asal.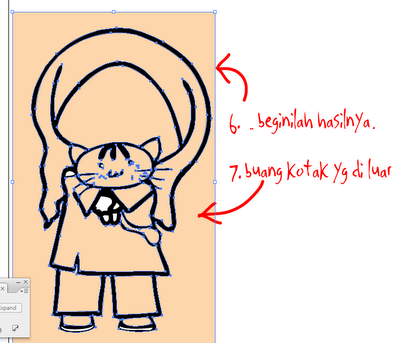 13. Setelah di DELETE kotak yg di luar kawsan kartun, boleh lah tukarkan warna mengikut keKREATIFAN anda...
13. Setelah di DELETE kotak yg di luar kawsan kartun, boleh lah tukarkan warna mengikut keKREATIFAN anda...













