Baik... Langkah pertama...
1. Klik pada BRUSH TOOL dan mulalah melukis seperti contoh yang Kak Lin lukis...
2. Setelah selesai proses melakar, kita pada OBJECT>> FLATTEN TRANSPARENCY
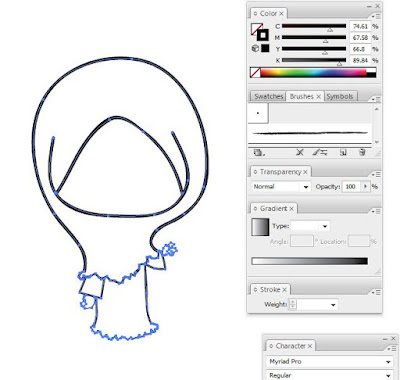
3. FLATTERN TRANSPARENCY digunakan bagi menukar line BRUSH kita tadi kepada LINE ART
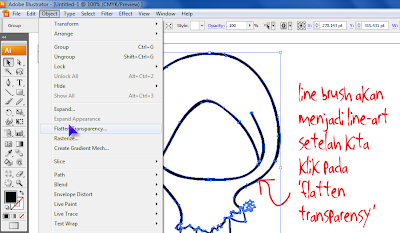 4. LINE ART telah terhasil tapi line ini masih putus-putus antara satu sama lain. Untuk menyatukan semua line ini.. PATHFINDER digunakan dan klik pada ADD TO SHAPE AREA(Seperti di dalam gambar).
4. LINE ART telah terhasil tapi line ini masih putus-putus antara satu sama lain. Untuk menyatukan semua line ini.. PATHFINDER digunakan dan klik pada ADD TO SHAPE AREA(Seperti di dalam gambar).
6. Ahh.. Kak Alin ambil kartun lain ajelah ye. Baik, cuba lihat, line hitam semua dah bercantum.. (Faham ka ni agak-agak?)
 7. COPY line kartun ni dan PASTE TO FRONT
7. COPY line kartun ni dan PASTE TO FRONT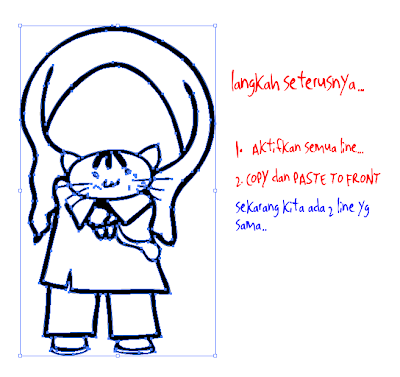 8. Ikut seperti di dalam gambar ni...
8. Ikut seperti di dalam gambar ni...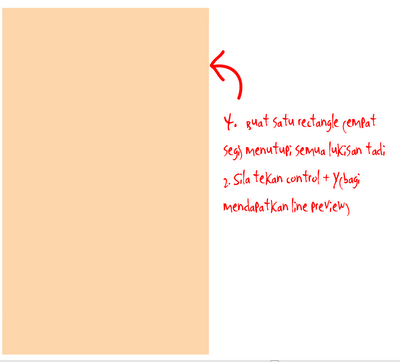
9. Tekan CONTROL + Y (shortcut pada OUTLINE PRIVIEW). Preview outline bg memudahkan kita klik pada kotak dan line kartun pada belakang kotak.
10. Tekan SHIFT dan KLIK pada kotak dan kartun. SHIFT digunakan bagi membolehkan kita mengaktifkan kedua-dua objek ini.
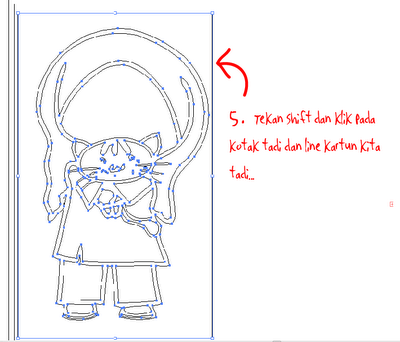 11. Klik pada PATHFINDER dan pilih pada MINUS BACK (seperti di dalam gambar).
11. Klik pada PATHFINDER dan pilih pada MINUS BACK (seperti di dalam gambar).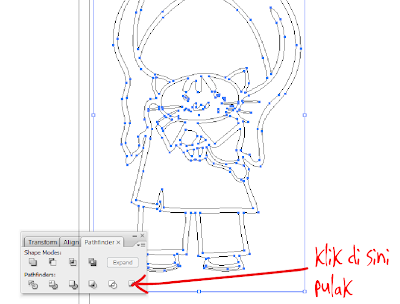 12. Sila tekan CONTROL + Y kembali bagi mendapatkan gambar kartun asal.
12. Sila tekan CONTROL + Y kembali bagi mendapatkan gambar kartun asal.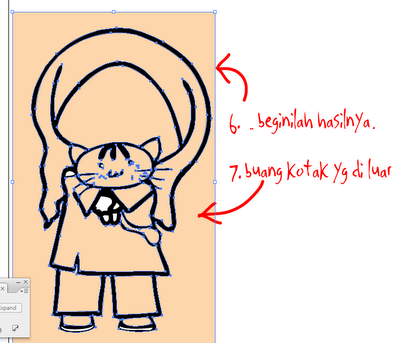 13. Setelah di DELETE kotak yg di luar kawsan kartun, boleh lah tukarkan warna mengikut keKREATIFAN anda...
13. Setelah di DELETE kotak yg di luar kawsan kartun, boleh lah tukarkan warna mengikut keKREATIFAN anda...
14. Ok.. Setelah mewarna... Nak cantik sikit kita main dengan cahaya dan shadow lebih kurang. SIAP sudahhh. Alhamdulillah...




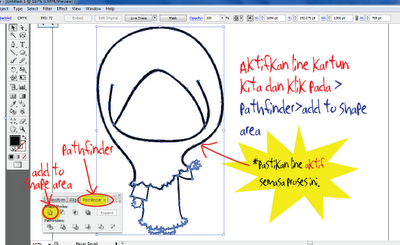





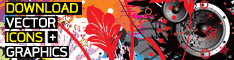





















10 ulasan:
Assalamualaikum..tq kak alin ^^ tq tq sgt2.. ^^
waalaikumusslammm... sama2... sama2lah kita berkongsi ilmu...;))
terbaiklah... thumbs uo.. terima kasih share ilmu...
sy suka stail doodle akak ni... :)
terima kasih mr IQ... br perasan mesej ni masuk... maaf ye..:)
lucu.. thanks buat tutorialnya.. :)
Hania, sama2... Nanti kak lin upload tutorial lain pulak.
tq sgt2 4 d info dpt belajar benda bruhehehehe
tq sgt..blh belajar benda bru hehehe ;p
salam... sama2. suka kak alin psl yg membaca faham apa yg kak alin tunjukkan Alhamdulillah... Terima ksih smiley nana.. :)
hye kak alin.. dekat mana boleh dapat papan melukis tu yg murah2? hihi
Post a Comment